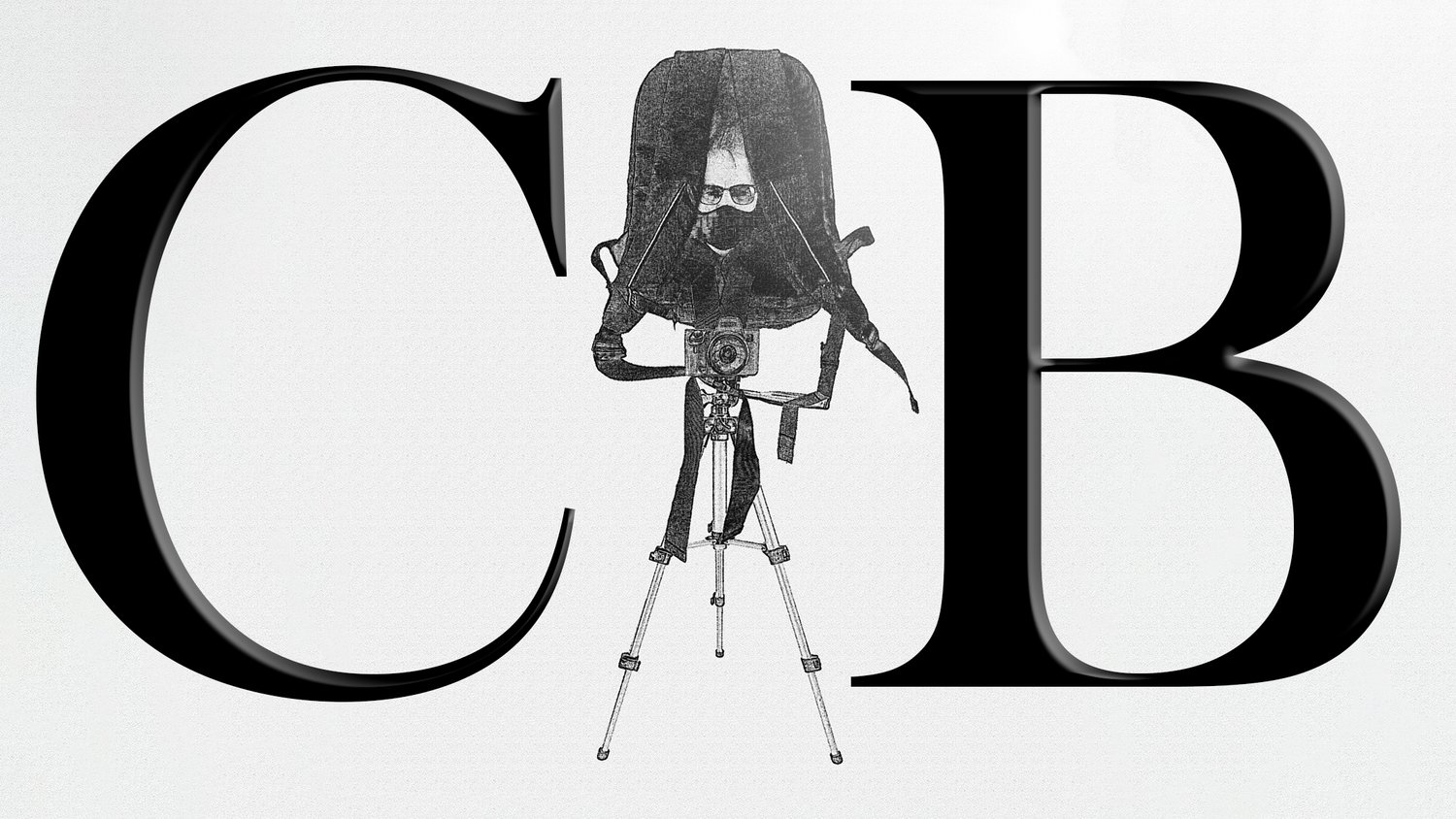Why the iPhone 16 Pro Hates Sunshine and How to Fix It in Photoshop
I picked up the iPhone 16 Pro last month, and its autofocus and overall image quality have seriously impressed me. Apple’s clearly on the right track. That said, small image sensors still struggle with high-contrast scenes, like sunrises or sunsets, especially when you lower the exposure to create dramatic silhouettes.
But here’s where things go south—literally—with the sun. It looks like crap. Check out the above image of fishermen at Sassoon Dock (Exhibit A). You’ll notice ugly distortion around the sun, a recurring issue when I’ve shot sunrises. Add to that the occasional flaring, which even pro cameras have issues with, and it’s a recipe for frustration. Sure, you can adjust the angle to reduce flare, but that’s not always an option for the composition.
In this tutorial, I’ll show you how to fix this in Photoshop using the Lasso Tool and Generative Fill. The truth is, today’s tech just can’t always nail the perfect sun image with small sensors. When the results don’t cut it, we step in and fix it.
How to Fix the iPhone 16 Pro’s Sun Issues in Photoshop
Let’s get right to it.
Step 1. Import the edited image into Photoshop. I prefer this approach because shooting in RAW lets you first process the file in Lightroom or Adobe Camera Raw. Editing the RAW file upfront saves time and ensures a solid foundation before moving on to the rest of the workflow.
Step 2. With the Lasso Tool, trace a rough selection around the sun. While tools like the Elliptical Marquee are an option, I prefer the Lasso Tool for its speed and precision, allowing me to target the exact pixels I need.
Step 3. At the top menu bar, select Generative Fill, then click Generate (this option only appears after you click Generative Fill). The first time I tried this, I left the text field empty, expecting the sun to be erased. Instead, Generative Fill recognized the sun and enhanced it! If you prefer to remove the sun entirely, use the Remove Tool, or try entering a description like "sun" or something specific to guide the fill and get the result you want.
Step 4. In the Properties menu, choose the version you like best. If none of the options work for you, click Generate again to see three new alternatives. In this example, I chose the second option, which gave me a slightly larger sun than the original.
Step 5. Repeat the process with the Lasso Tool for the sunflare. Trace around the area you want to fix, leaving a bit of extra space to help Photoshop blend the pixels seamlessly.
Step 6. Once again, click on Generative Fill and then Generate.
Step 7. And then choose the best version. Generate again until you’re happy with one of the versions. I find that simple selections like this usually produce a great version on the first try. I chose the third option, which gave me the most natural looking arm.
Step 8. Optional Adjustments: I typically leave color and exposure corrections for the final step. This image didn’t need much, so the tweaks were subtle. I used Curves, Color Balance, and Hue/Saturation adjustments to fine-tune the final look.
And that’s all there is to it! The process is much quicker to execute than to explain—both edits combined take under a minute, depending on how long Generative Fill takes to process.
Now, let’s take a look at the Before and After.
BEFORE - Original edited RAW file.
AFTER - Edited in Photoshop using Generative Fill
As Great as the iPhone 16 Pro Is, We Still Need to Edit!
I can’t emphasize this enough. You must always shoot in RAW for much of your iPhone photography, especially in scenes where there is a lot of dynamic contrast, like during sunrises and sunsets. Despite of iPhones making use of the latest and greatest AI technology and chips, the small sensors still fall in line with physics: it’s difficult for all but the larger sensors on the market, the full frame mirrorless systems, to capture such scenes with a lot more ease, often making use of a lot of glass to lend a professional touch. But as for now, we iPhone users can get by using some quick Photoshop tricks to elevate our images and to make them shine.