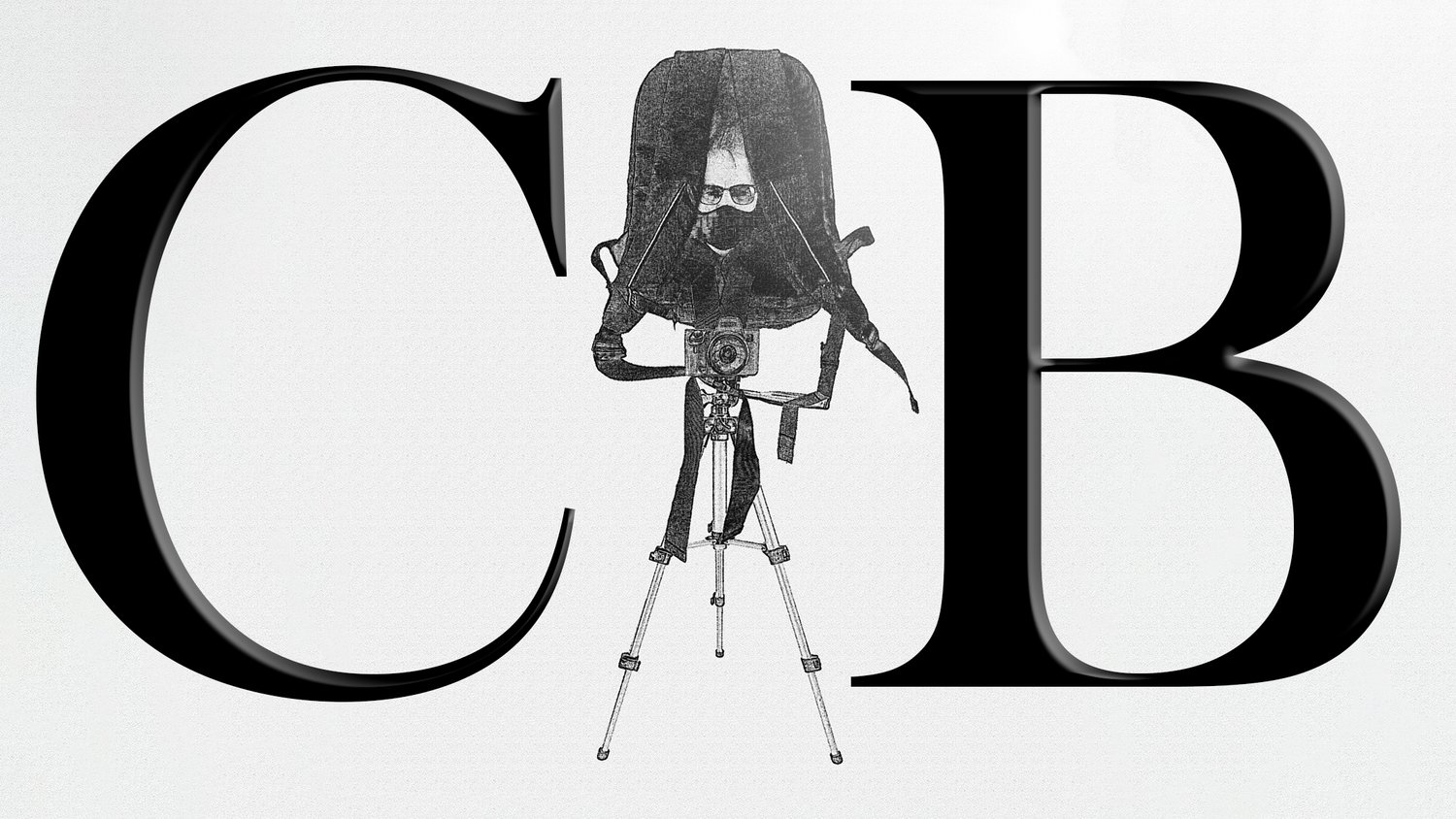The Only AI Technique You’ll Need in Photoshop to Perfectly Clean Up Background Changes
Photographers and Photoshop enthusiasts often face two main challenges with backgrounds: removing them and swapping them out. Background removal requires precise selection and masking of the subject, allowing for the easy introduction of any new backdrop. We'll be diving deep into the latter - seamlessly changing backgrounds to incorporate specific scenes. Utilizing Photoshop's Lasso Tool coupled with Generative AI, we aim to achieve flawless edits without the dreaded halos or awkward transitions between the subject and the new background. With today's technology, I'm showcasing a method to ensure smooth pixel transitions, making your edits look impeccably natural.
The Problem with Photoshop’s Remove Background Tool
Replacing the background in the image shown might seem daunting, particularly if you're aiming for a significantly brighter or darker backdrop. Sure, Photoshop simplifies background removal with just a click, but achieving absolute perfection is another story. The technology isn't quite there yet in terms of accurately defining and smoothly executing the selection. Even with a spot-on selection, switching to a background with contrasting exposure can lead to an unwanted halo effect around the subject.
To illustrate, consider the following scenario: I used Photoshop's Remove Background feature and added a black Solid Color adjustment layer beneath the subject. The initial selection looks decent, but the haloing is unmistakably present. This typically means diving into the Select and Mask tools to tweak the selection, hoping for the best, and likely resorting to additional techniques like the Clone Stamp tool to refine the blend with the new background.
Clearly, there's a noticeable halo effect around the subject's hair, and upon closer inspection, the skin selection appears quite jagged.
Imagine we're aiming for an impeccable merge with this dark backdrop. For discussion's sake, let's be open to the notion of substituting some of the subject's pixels with those generated by Photoshop's Generative AI. Suppose we lack the time or perhaps the expertise to wield the Pen Tool for a finer selection that retains more of the subject's original pixels. Under these conditions, we could significantly tidy up this background swap in just a few seconds in many instances.
Step 1: Use the Lasso Tool to Make a New Selection Around the Subject
Utilize the Lasso Tool to circle the subject, carefully avoiding any undesirable pixels near the hair and skin. It's fine if the selection isn't flawless, provided we omit the elements we don't wish to include in the final outcome. Use the SHIFT and ALT keys with the mouse to fine-tune your selection.
See the deliberate, albeit rough, selection? None of the problematic pixels are included.
Step 2: Invert the Selection
This step is easy. Just click inside the selection and choose Select Inverse.
Step 3: Use Photoshop’s Generative Fill to Blend the Subject With the Background
Click on Generative Fill and then click Generate. The Generate option will appear to the right after clicking Generative Fill (not pictured). You don’t have to provide a prompt—just leave the text box blank.
Step 4: Fine Tune if Necessary
Take a closer look at the subject's edges. If the transition appears seamless and satisfactory, your task is complete. Should it fall short, consider two alternative options, plus the option to generate three additional outcomes. You might opt for a fresh selection and give it another shot. Should that fail, particularly with intricate backgrounds, try segmenting your selections around the subject and applying this technique to each segment. This approach will gradually enable you to achieve seamless transitions, even in the most complex background replacements.
I opted for the second option as it resulted in more natural-looking hair. The edges around the skin and clothing turned out impeccably. However, I overlooked the area between her arm. It's an easy fix, though. Just repeat the same steps.
This time, however, I needed to create two selections in the problematic area due to irregular outcomes. The purpose of the second selection was to maintain the black background, which was otherwise yielding unsatisfactory results.
Results
A flawless selection of the hair.
And the skin and clothing edges look completely natural.
Once you've mastered this technique, it only requires a few seconds of your time, plus the processing duration in Photoshop.
Photoshop's Lasso Tool and Generative AI — Your Ultimate Duo for Background Changes
Discovering this technique right after delving into Photoshop's newly introduced Generative AI features was a game-changer for me. As someone deeply involved in photography and part-time retouching, tackling complex hair and skin selections was often daunting. In challenging cases, I found myself relying on a multitude of Photoshop's tools, including the Clone Stamp and various healing functions, just to achieve outcomes that, frankly, didn't always meet my high standards upon close inspection. Now, I'm delighted to share that the days of laboring over selections and background modifications are behind me, thanks to the capability of Generative AI to substitute original pixels. Until there's a significant advancement in Photoshop's Remove Background feature, I'll be sticking to this efficient approach for refining selections and backgrounds swiftly. Give it a try!