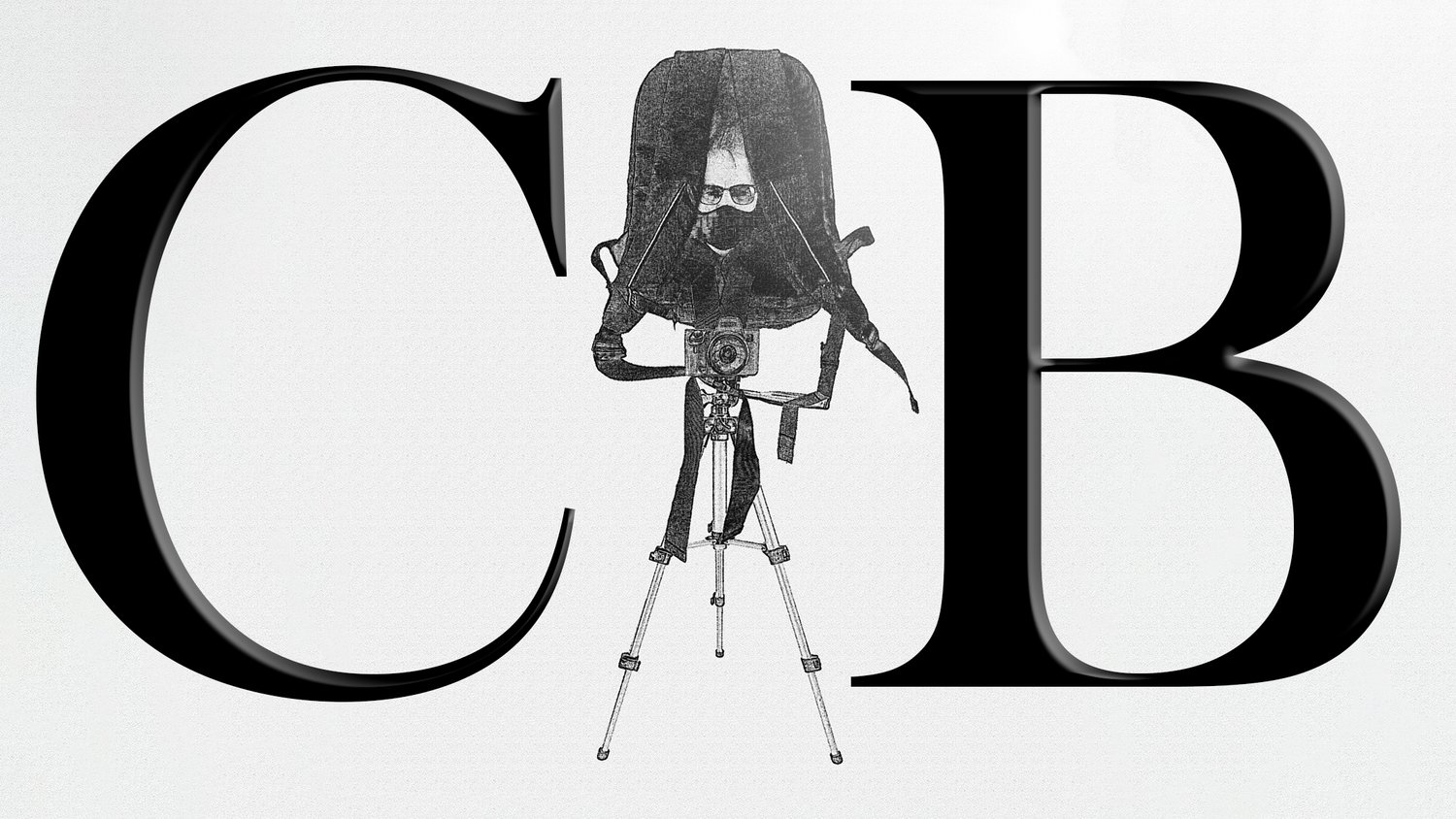IPhone 16 Pro Editing Dilemma: Smartphone vs. Desktop – Which One Wins?
I’I’ll be the first to admit—this isn’t just an iPhone 16 Pro dilemma. It’s a battle I’ve faced since I started using smartphone cameras. Sure, there are powerhouse apps like Lightroom Mobile and Snapseed that make editing on a phone easier than ever, but there’s always that nagging voice in my head: “Shouldn’t you be doing this on your desktop? You’re a professional photographer—that’s what they do, right?”
If I only listened to that voice, I’d be in trouble. Because sometimes, editing on a smartphone isn’t just practical—it’s downright fun. And as often as not, I want to see how a final edit might look.
In this article, I’m tackling the post-processing elephant in the room: when should you edit on your phone, and when is it worth firing up your desktop or laptop? If you’ve ever wrestled with this decision, I hope my experience helps refine your workflow—or at least reassures you that you’re not alone. I know I’ll be navigating this balance for a long time, but after using the iPhone 16 Pro exclusively for my photography for the paste couple of months, I’ve mapped out a workflow that actually works.
Let’s Talk About the iPhone 16 Pro Editing Apps That I Use
I have to laugh because a better title for this section might be: What apps don’t I use? Since picking up the iPhone 16 Pro, I’ve been on a deep dive into editing apps, and now I’ve got an entire folder full of them sitting on my home screen.
Before diving into the battle of smartphone vs. desktop editing, I need to break things down—what apps I use and when. Let’s start with the iPhone 16 Pro’s onboard editor and go from there.
Apple’s Onboard Editor
The iPhone 16 Pro’s built-in editing app isn’t just an afterthought—it’s practically a necessity at times. While I don’t rely on it for heavy RAW editing, it’s essential for accessing iPhone-specific features like Live Photos, Portrait mode adjustments, and built-in filters. I’ll dive deeper into those in future blogs, but for now, I’ll say this: I use the onboard editor way more than I expected when I first started editing on the phone.
So when does it make sense to use it? Simple—when speed and convenience matter. The iPhone 16 Pro is the camera I always have with me, which means a lot of shots I once took on my “less serious” Android—family, friends, casual moments—are now just as worth keeping. And for those personal memories, the onboard editor is fast, effective, and honestly, that’s its whole purpose, if I choose to edit these images at all: quick edits without the hassle. It’s my go-to for personal shots that aren’t meant for the world—think cat photos and random everyday moments. Food shots. Selfies. Random things. Stupid shit. You get the idea - non-portfolio images. But as I mentioned, I’ll back-peddle just a bit about this in future blogs in order to access specific iPhone features that are worthy of exploration.
Snapseed - My Old, Trusty Go-To
If you haven’t used Snapseed yet, download it for your Apple or Android phone right now. It should be on every serious photographer’s phone. It’s hands-down the best free photo editing app available.
Snapseed isn’t perfect—I wish it had advanced masking—but it covers almost everything else you need, with solid RAW editing and even video support. The fact that it’s free still baffles me. My guess? Updates have slowed, and at some point, it’ll probably get discontinued. But for now, it remains one of the last great free apps for photographers.
I’ve touched on Snapseed in my blog before, but since switching to iPhone, I plan to dive deeper into its strengths (and quirks) in a future post.
Lightroom Mobile
Lightroom Mobile is hands down the best all-around photo editing app out there. Not only does it double as a camera capable of shooting RAW (if your phone supports it), but it also unlocks full manual controls that Apple’s stock camera doesn’t allow. That alone makes it essential for anyone who wants to tap into the iPhone 16 Pro’s raw processing power.
This isn’t a deep dive—yet—but you can bet I’ll be covering it more. It’s actually the third most-used photo app in my workflow, which might seem odd given how highly I rate it. But there’s a reason for that. As both a professional photographer and a “regular” user, most of my daily shots are personal, and not everything I capture is destined for a portfolio or social media. And when I do edit portfolio-worthy shots, I’m not always doing it on my phone.
For those of us already subscribed to Adobe’s Photography plan, Lightroom Mobile’s premium features—like advanced masking and generative AI removal—are a game-changer. These were Photoshop-exclusive tools not long ago, and now they’re in a mobile app. While Lightroom Mobile may not be as “fun” to use as Snapseed, it’s hands down the best tool for local adjustments and precision editing on a phone. So, for me, it’s an absolute must.
Honorable Mentions
Right now, I’ve got several photo and video apps sitting in my folder—tested, and tinkered with, but none have earned a permanent spot in my workflow like the top three. I’ll give a quick rundown of what they are, how I’ve used them so far, and where they might fit into my editing process down the line.
Photoshop Express: Of course, I have the mobile version—Photoshop has been my go-to editing tool for the past decade. That said, the mobile app only offers a fraction of its desktop counterpart’s power. Most of the advanced features I rely on still require a full desktop workflow. However, if you’re looking to break free from desktop editing entirely or just want a solid mobile option, it’s definitely worth having in your toolkit.
Luminar Neo Mobile: I make use of this app for much of my fine art photography and regular street photography as well. It’s a creative finisher like no other. As of this writing, it’s only available on iOS, so I hadn’t historically had access to the Luminar Neo mobile until I picked up the iPhone. I’ll admit now that I haven’t gotten the chance to test it as much as I’d liked before this blog. But suffice it to say, there’s a lot of power in the app for creative post-processing as well as basic editing. More to come!
Blackmagic Cam: It’s widely regarded as one of the best free video editors out there. To be fair, my focus with the iPhone 16 Pro has been primarily on photography, so for now, video apps are taking a backseat. It’s on my mention list because it’s on my phone and I will be getting to it soon.
Final Cut Camera: I honestly don’t even remember why this app ended up on my phone. I downloaded a bunch, tested several, and quickly ditched the ones that didn’t click. Like Blackmagic, this one is on the back burner until I shift my focus to video.
Dehancer: The desktop version of Dehancer is a must-have for anyone who shoots film or wants to replicate that classic film look in their images. I’ve thoroughly tested its desktop features, and I plan to do the same with the mobile version very soon.
Hipstomatic: This app gets tons of praise on YouTube for bringing an analog film experience to a smartphone. With built-in presets, custom settings, and a retro shooting interface, it does a solid job of mimicking the feel of a classic film camera—at least as much as a smartphone can. I’ve played around with it, and so far, it lives up to the hype. More to come soon.
Slow Shutter Cam: Last but definitely not least, this app was one of the main reasons I wanted an iPhone—so I could create ICM (Intentional Camera Movement) images without relying on my mirrorless system, lenses, and ND filters. So far, I’ve captured some incredible shots, but I’ve barely scratched the surface of its three key features: Motion Blur, Light Trail (for ICM), and Low Light.
Honestly, I probably should’ve put this at the top of the list, but I wanted to save the best for last. I touch on it briefly in the article below, but expect a lot more in the coming weeks.
iPhone 16 Pro Editing: When to Edit on Your Phone vs. Desktop or Laptop
I’ve said this throughout my entire photography career, and I’ll say it again: I love post-processing. For me, it’s just as much a part of photography as capturing the shot itself. There’s a real joy in transforming an image—whether that means creating something entirely new or simply elevating an ordinary shot to look like it belongs on a magazine cover.
That said, no amount of mobile convenience can override the laws of physics. When it comes to screen size, pixel-level editing, and overall control, nothing beats working on a larger display—whether it’s a desktop, laptop, or whatever “top” you prefer. Those of us who love post-processing know this: while mobile editing is great for quick fixes and on-the-go adjustments, the real work happens in front of a big screen, with a full keyboard, manual controls, and an endless range of editing options—something that’s still lacking in most smartphone workflows.
How Do You Decide Between Editing on Your iPhone or Desktop?
When to Edit on Your Computer (Desktop/Laptop)
✅ High-Precision Editing – When you need detailed retouching, advanced masking, or pixel-level adjustments.
✅ Complex Compositing – If your edit involves multiple layers, blending modes, or heavy Photoshop work.
✅ Color Accuracy & Calibration – When precise colors matter, like for printing or client work.
✅ Larger Screen & Better Control – When fine details are easier to see and adjust with a full keyboard, mouse, or pen tablet.
✅ Batch Editing – If you’re editing a large set of photos quickly and consistently (Lightroom Classic is best here).
✅ Exporting for High-Quality Output – Preparing images for print, licensing, or high-resolution publishing.
✅ AI-Assisted Edits – When you need tools like Photoshop’s Generative Fill, Topaz AI sharpening, or advanced noise reduction.
When to Edit on Your iPhone 16 Pro (or Any Other Phone)
✅ Quick Social Media Edits – If the image is meant for Instagram, Facebook, or a fast upload.
✅ On-the-Go Convenience – When you don’t have access to your computer but need to edit fast.
✅ Basic Adjustments – Cropping, exposure tweaks, color grading, and simple enhancements.
✅ Leveraging Mobile-Only Features – Editing Live Photos, Portrait mode depth adjustments, or Apple-exclusive filters.
✅ Casual & Personal Shots – Family, friends, everyday moments that don’t need heavy post-processing.
✅ Seamless Cloud Workflow – If you want to edit and upload directly to Dropbox, Flickr, or Apple Photos without transferring files.
✅ Travel & Location-Based Editing – When you're out shooting and want to process images immediately.
Final Thoughts on Smartphone vs. Desktop Editing
In the end, you’ll develop a sense of intuition for when to edit on your phone, your computer, or both. I’ve often done quick edits on my iPhone as a “test run,” sometimes even posting them to social media. But when I’m back at my computer, I take a deeper dive—fine-tuning details with precision, zooming in beyond 100%, and making the kind of adjustments that just aren’t as easy on a phone.
The iPhone 16 Pro has no shortage of editing apps, but the real trick is figuring out which ones fit both your workflow and creative style. I’ve found that I often need multiple apps to get the best results—just like on my desktop, where I rely on third-party plugins to refine my edits. Ultimately, it all comes down to what the image demands.
If you're new to the iPhone 16 Pro, my best advice is to start with free photo editing apps like Snapseed before spending a dime. Don’t rush into paid apps or pile on unnecessary subscriptions—figure out what your workflow actually needs first.
Test out free trials, but set reminders to cancel before you get charged. There’s no reason to pay just to experiment. Take a look at the apps I use, many of which require a subscription or one-time payment, and see if they align with your needs. Check out what your favorite photographers are using—and more importantly, why they’re using them.
Mastering iPhone photography and editing isn’t about having every app—it’s about knowing which ones work best for you.