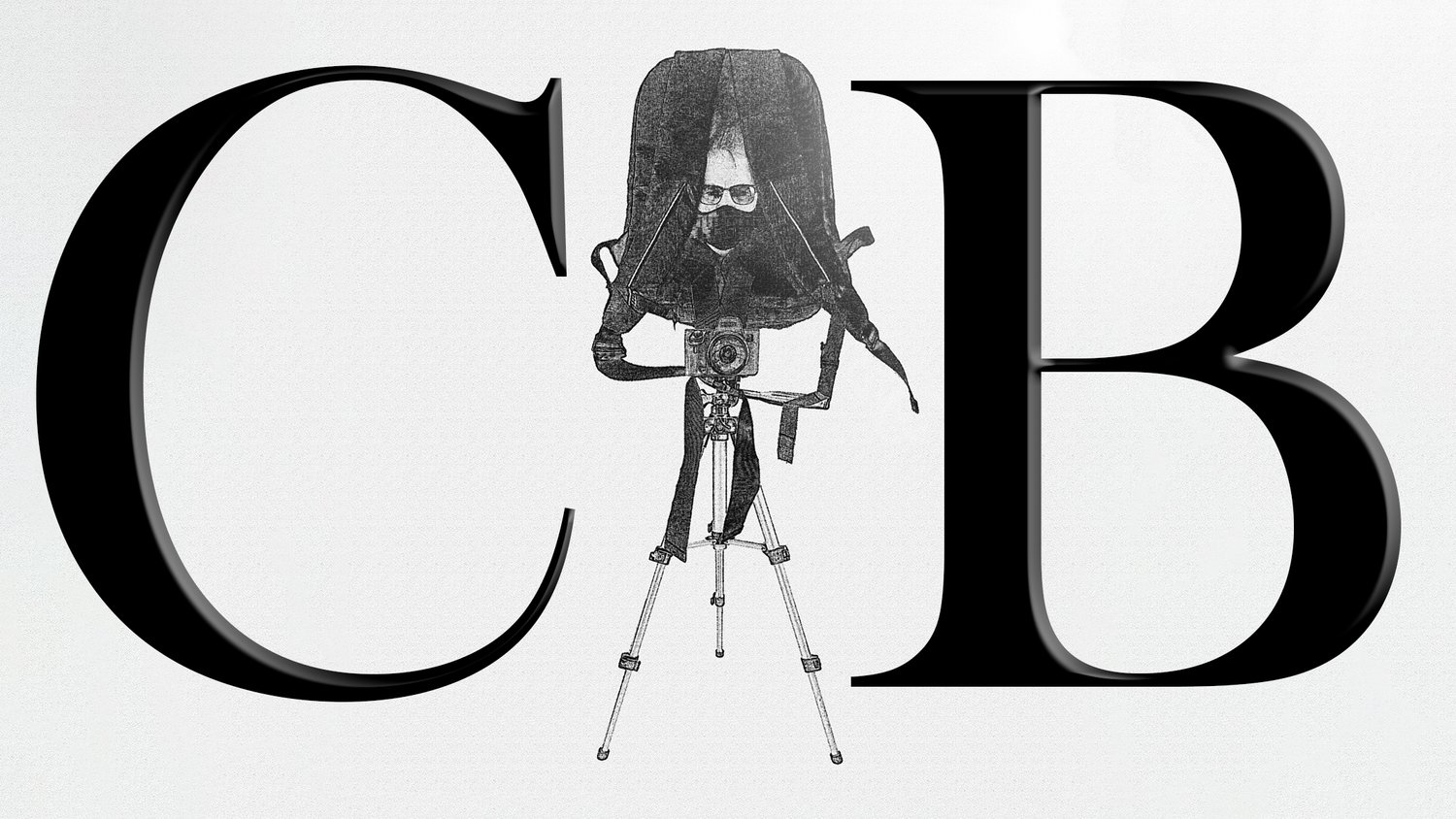How To Use Luminar Neo’s Studio Light for Street Photography
Studio Light proves to be an invaluable tool for portrait photographers. Its robust feature set empowers photographers to infuse their images with captivating lighting effects. We'll explore each of these tools within Studio Light shortly. However, it's worth noting that Studio Light is not limited to portrait photography alone; it can also serve as a valuable resource for street photographers aiming to craft stunning street portraits and urban landscapes.
How to Access Studio Light in Luminar Neo
Studio Light comes with the Luminar Neo 1.13.0 update. You can access it from the Edit tab in Luminar Neo, located at the top of the Portrait tab.
You can use my affiliate link to purchase Luminar Neo at no additional cost to you. If you’re reading about Studio Light for the first time and are considering purchasing Luminar Neo to get it, please use my link. Your support means a lot.
Studio Light Workflow in Luminar Neo
I didn’t find Studio Light very intuitive to use at first. When you click the tab, it opens up first to a greyed-out box of three sliders (Brightness, Smoothness, Light Contrast), followed by a white rectangle highlighted in blue, that when you click on it, does nothing. But when you click on the + next to it, another rectangle is created but nothing happens on the screen itself — until you mouse over the blue dot in the middle and move it to the side to reveal that you’ve created another point.
Now, all the first three tools are accessible but you’ve got two dots to work with. A little confusing! And maybe Skylum will fix this to make it more intuitive in future updates. But for now, let me walk you through a workflow that I’ve found to work best for me.
Note: Studio Light is a great “finisher”, one of those tools that I like to use after I fully edit an image. So the image that I’m using of a boy riding in a rickshaw in Mumbai is already edited. I highly recommend editing your images first before using this tool because there are powerful Raw editing tools in the Develop module and elsewhere that will greatly benefit your image before you start creating atmospheric effects.
The following workflow works best as an introduction to Studio Light in Luminar Neo. It doesn’t matter if you’re working with street photography or a portrait. Once you play with the tools and learn how each of them shines, you’ll likely develop your own workflow that will evolve around a typical starting point and then branch out based on what you want to achieve. So if you’re new to Studio Light, you can follow along with one of your own images.
Step 1: Light Customization
With your fully edited image loaded into Luminar Neo, click on the Studio Light tab and then click the Light Customization button to reveal the extended menu.
Step 2: Amount Slider
Drag the Amount slider to the right to past 50 or so. You’ll notice that the Top three sliders, Brightness, Smooth, and Light Contrast, are now active.
This is when some of the sliders below the Light Customization button will start to make sense. When we move the Amount slider, the default setting of Strips in the Pattern box affects our image.
Let’s take a look at the entire Studio Light menu to see the full picture.
Step 3: Make Your Creative Decisions
Step 3 is all about experimentation if you’re not clear about what you want to do with your street photography image. Just about every slider you move is going to push the image into a new frontier, usually a darker one, if you focus on the top three sliders. And that’s exactly what I want to do with this image. I want to create a dark, moody image with little pockets of light revealing the boy. So let’s start there, with the first three options.
Instead of moving each slider and revealing the effect, I’m going to adjust them first and show you the outcome to avoid making this article more lengthy than it already is.
The Brightness slider creates a mild effect but lowers the overall brightness without going black.
The Smooth slider increases or decreases the transition of the Strips effect in Pattern.
The Light Contrast slider is very powerful and effectively lowers the exposure value of the entire image dramatically.
My advice is to play with these three sliders because there’s no right formula that’s going to account for every user’s taste, let alone every image.
Now, you’ll also see what effect the Amount slider has on the image too and how it interacts with what the other sliders have done. I increased the value from 55 to 80.
Notice how the details are coming through much better after increasing the Amount slider?
But I’m not liking the overall effect. It’s time to check out the other sliders to see how I can improve the picture.
Step 4: Texture, Pattern, and Scale
First thing I’m going to do is see how my image looks without any Pattern. So I’ll go to the drop-down menu and select None.
Already I like the overall effect better. I already played with Strips and Dots but didn’t like what they were doing (although they’re great options for other images). Again, I’m trying to make a lengthy article as brief as possible. You’ll naturally want to experiment. But I will show you the final outcomes had I used Strips and Dots at the end.
Now, I’ll push the Amount slider up to 90 to increase the effect to bring out more details of the boy, mainly in exposure.
Step 5: Hue, Saturation, and Depth
Let’s see what those color sliders are all about, Hue, Saturation, and Depth, and see how they affect the image.
Only two of the sliders will work at first, Saturation and Depth. The Hue slider won’t be activated until you adjust one of those two options. Since I wanted a dark and moody image, I’m going to create a warm, dream-like look by playing with all three.
You’ll notice that the color of the highlighted rectangle now matches the color effects that I added. I’ve also created a more moody image, something that looks like it could have been taken at sunset.
Step 6: Fine-Tuning
Now, I’ll go back and fine-tune the image by adjusting all the sliders that we’ve already covered. You’ll often find that you’ll have to go back and do this. But this is part of the joys of editing!
I thought the effect was too strong so I pulled back on some of the sliders and decided to make it more realistic.
I like the results here a lot better. But you’ll notice that I didn’t explore many of the options. That’s because I felt that the multiple effects in Texture and Pattern didn’t serve the image. In the next section, I’ll share a few variations and I’ll also share a variation with multiple lighting effects.
BEFORE
AFTER
Studio Light Using Strips
Here’s a variation using Strips in the Pattern drop-down meu. Not exactly what I’d do but I want to show you what it is. You also have the options of None and Dots from the drop-down menu.
Studio Light Using Textures
There are 11 total effects under Texture. None; Greenery; Lace Pattern; Monstera; Palm Leaf; Shutters; Starshine; Tree Shadow; Vintage Windows; Water Drops; and Water Reflections.
For this variation, I chose Tree Shadow in Texture and I selected Strips for the Pattern.
I also moved the circle around, which shifts the effect in the image so that it covers a different range of the total pixels. You’ll always want to move it around to find the sweet spot for your images.
Multiple Lighting Effects in Studio Light
Okay, so things got out of hand with this variation. But I wanted to show you a few things that I didn’t cover. Firstly, you can add multiple lighting effects by clicking the + icon. When you do this, you have the entire Studio Light suite of features at your disposal for each new light source. If you look above the Amount slider, you’ll see the color that corresponds with each edit point on the image.
Additionally, you can change the position of the lighting. The Position is located just below the Scale slider, and you simply click and drag the dot to change the direction of the lighting effect.
Create Your Own Lighting in Your Street Photography with Studio Light in Luminar Neo
I've only just begun to explore the possibilities of Studio Light. Despite its recent release a few days ago, I haven't had a chance to purposefully use Studio Light in my photography. Over the next few weeks, I plan to focus on street photography specifically to showcase this exciting Luminar Neo feature. I'll be sharing these new images with you right here in this article.
The primary aim of this article is to encourage those who are new to Studio Light. I want to inspire people who are interested in adding an artistic touch to their street photography to give it a try. Why? Well, there are many street photographers who may not typically shoot portraits and might not have a diverse range of images to experiment with. Additionally, not many street photographers venture beyond the typical black-and-white conversions to transform their street shots into something more artistic.
Luminar Neo is continuously enhancing its creative capabilities, and I believe it opens up new creative opportunities for street photographers. With the assistance of AI, tasks that were once challenging in photo editors like Photoshop are now more accessible and quicker to achieve. If you haven't already purchased Luminar Neo, you can use my affiliate link to explore what you can now accomplish that was previously difficult or impossible.