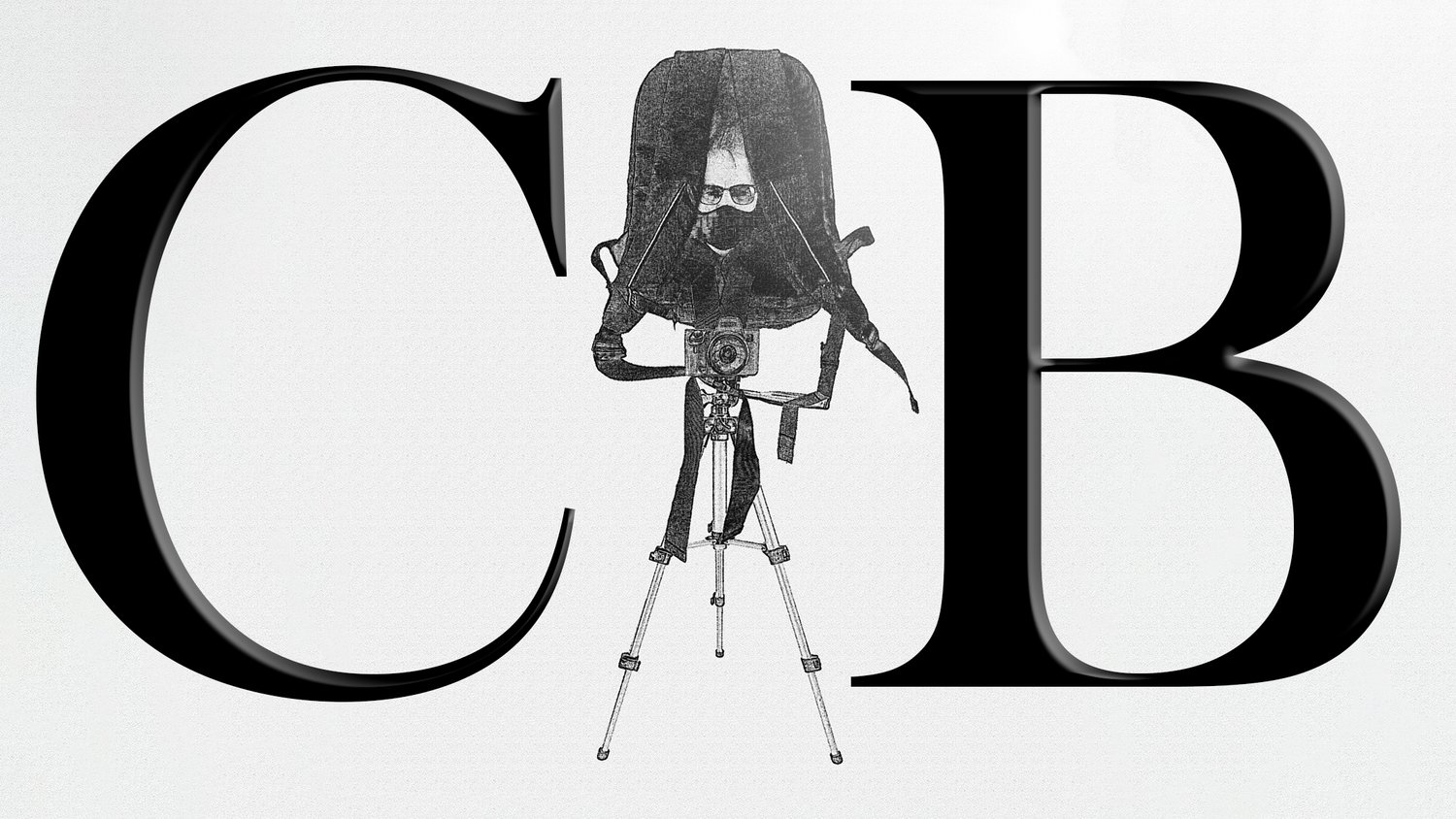How I Handle iPhone Storage as a Photographer and Keep My Files Organized
I remember the moment clearly. I was shooting video at Sassoon Docks in Mumbai, capturing the Golden Hour light as fishing vessels arrived, egrets swirling around them, creating a cinematic, almost dreamlike scene. I usually keep my clips short, around 10 seconds for street subjects, but for the boats coming and going, I let them roll for 30 seconds or more, drawn in by the movement and atmosphere. It felt like something I’d sort out later in the edit.
Then, just as I wrapped up and was leaving one of my favorite sunrise spots in Mumbai, my iPhone hit me with the dreaded storage warning. Almost out of space.
That’s when it hit me—I hadn’t been tracking my storage. My backup plan? Not viable. Sure, I had done some targeted and bulk uploads, but I hadn’t accounted for the massive storage drain of video. Before using an iPhone, I never shot much video—not just because it was a hassle, but because I considered myself primarily a stills photographer. Video always felt like a secondary tool, something that didn’t fit into my workflow. But this device changed my mind fast, and 4K clips have a way of chewing through storage faster than you expect.
I had a backup strategy, but it failed. Why? A few reasons. I wasn’t culling my files enough after each session. I should have deleted more from previous shoots. And I should have taken a cue from serious videographers and mounted an external SSD or, at the very least, had a portable drive ready to dump footage onto instead of resorting to frantic spot deletions just to free up space.
There were also simple checks I had neglected—like making sure Flickr’s auto-upload was actually working and keeping up with my Dropbox archiving. I’ll break all of this down, not just for those who need a solid backup solution, but for anyone interested in how I’m using the iPhone 16 Pro for street photography and fine art—and how to avoid the mistakes I made.
A ‘Capture Nearly All’ Strategy – Flickr for JPEG Backup
The easiest way to keep nearly everything you shoot is to automate backups. I use Flickr to store all my JPEGs, but for this to work smoothly, you need to adjust your iPhone settings. By default, iPhones shoot in HEIC format to save space, but Flickr doesn’t play well with HEIC files. To switch to JPEG, go to Settings, then Camera, then Formats, and select Most Compatible. This ensures your images are saved in JPEG rather than HEIC, making them easier to back up and access across different platforms.
Flickr’s Auto-Uploadr feature makes the process effortless, as long as you have a Pro subscription. Once you’ve installed the Flickr app and logged in, go to the settings inside the app and enable Auto-Uploadr. You can customize it to upload only over Wi-Fi or allow cellular uploads as well, depending on how much data you’re willing to burn. This keeps all your JPEGs archived without you having to think about it.
I stick with Flickr because it gives me unlimited storage with a Pro account, and its organizational tools make it easy to find older shots when I need them. It serves as an external archive, keeping a copy of nearly everything I shoot. Other options exist, of course. Google Photos is solid, but storage is limited unless you pay. Amazon Photos offers unlimited storage if you’re a Prime member, and OneDrive works well if you’re already deep into the Microsoft ecosystem. But for me, Flickr does the job.
Setting this up means never worrying about whether my last shoot is safe. My photos are automatically uploaded, backed up, and accessible wherever I need them. No guesswork, no wasted time managing storage manually—just peace of mind that everything is where it should be. Word of caution though — don’t rely on this always happening smoothly. Open your Flickr app on your iPhone from time to time to make sure your uploads are happening. It’s worth the extra time because I’ve caught the app not performing a few times, probably for lack of data or Wifi connectivity. But for whatever reason, it didn’t catch a session. Make sure everything is backed up to Flickr before you start deleting files from your iPhone.
Dropbox for Uploads & File Organization
I didn’t land on Dropbox by accident. After an exhaustive round of comparing cloud storage plans online, weighing costs, features, and actual usability, I still wasn’t sold. Then I spoke with a journalist friend who swears by Dropbox for his field backups, claiming it’s the only service that hasn’t let him down when he's working under pressure. That was enough for me to take the plunge. Now, after using Dropbox for over a year, I see exactly why it works.
Dropbox isn’t my "catch everything" backup—that’s what Flickr is for. Instead, it’s my selective, manual archive, where I take the reins and structure everything in a way that actually makes sense. I back up RAW files, edited images, and important documents, anything that needs long-term storage but also has to be easily retrievable.
To keep things from turning into a chaotic mess, I’ve built out a dedicated iPhone folder tree inside Dropbox. iPhone files have their own home, separate from my DSLR and mirrorless shots, so everything stays clean and organized. Under that, I’ve got subfolders for different content types—Street Photography, Fine Art, RAW Edits, Final Exports—making it simple to find exactly what I need without endless scrolling.
This system has saved my ass more than once. If I need a specific edit from six months ago, it’s right where I left it. If I have to quickly pull a RAW file to reprocess it for a new print, it’s there. No second-guessing, no digging through a messy camera roll or wondering whether I uploaded something or not. Dropbox keeps things tight, structured, and stress-free.
It took me a while to settle on this workflow, but now that I have, I wouldn’t trade it. The balance of automation with Flickr and manual curation with Dropbox gives me control over my work without drowning in clutter.
Onboard Storage: It’s Personal, But Plan for More Video
I’m not here to tell you how much onboard storage you need when buying an iPhone—that’s entirely dependent on your shooting habits and how you manage your files. But if you’re a photographer making the switch, chances are you’re underestimating just how much video you’ll end up shooting. I know I did. Looking back, I didn’t think twice about storage at first, but it didn’t take long for reality to hit. And whether you go with 256GB like I did or max out at a terabyte, it won’t matter. Sooner or later, video will take over, and if you don’t have a solid backup strategy, you’ll find yourself scrambling for space at the worst possible moment.
Here’s the thing: the iPhone makes video stupidly easy. One tap, and you’re recording crystal-clear 4K footage without thinking about settings, frame rates, or any of the usual DSLR prep. It’s seamless, fast, and—like a lot of iPhone photography—it becomes second nature. But the trade-off? Storage vanishes faster than you expect.
I didn’t plan on shooting video either—until I did. And once you start using it to document scenes, capture behind-the-scenes footage, or even just grab short, dynamic clips for storytelling, you realize just how much space 4K eats up. It’s not a problem if you have a system in place.
Even if you don’t go all-in on storage when you buy your iPhone, a solid backup workflow like mine keeps you covered. Regular offloading, cloud backups, and smart file management mean you don’t need to max out your phone’s storage—you just need to know how to move files efficiently.
The iPhone will tempt you into video. Plan for it.
Take Control Before Storage Takes Control of You
If Douglas Adams had written The Hitchhiker’s Guide to iPhone Storage, your camera roll would be Arthur Dent’s house, and your iPhone would be the bulldozer coming to flatten it at the worst possible moment. One minute, you’re happily shooting, thinking you’ve got plenty of space, and the next, you’re staring at the “Storage Full” warning like Arthur watching his home get wiped off the map. No warning, no mercy—just an urgent demand to delete something, anything, before you can keep going. And just like Arthur, you’re left scrambling, trying to salvage what you can. But this whole mess? Completely avoidable—if you have a plan.
Having a weekly or monthly backup routine keeps you from having to make those desperate, in-the-moment file sacrifices. A ‘capture nearly all’ strategy with Flickr ensures your JPEGs and videos don’t just vanish into the abyss. Keeping your Dropbox (or whatever cloud storage works for you) organized means you can actually find the stuff you backed up, rather than just dumping everything into one big digital landfill.
The reality is, iPhone storage disappears faster than you expect. But with a solid backup system, you’ll never have to stand there, swiping in frustration, making split-second choices about which files to sacrifice. Stay ahead of it. Offload regularly. And make sure your iPhone stays a tool for creating—not a roadblock that stops you in your tracks.