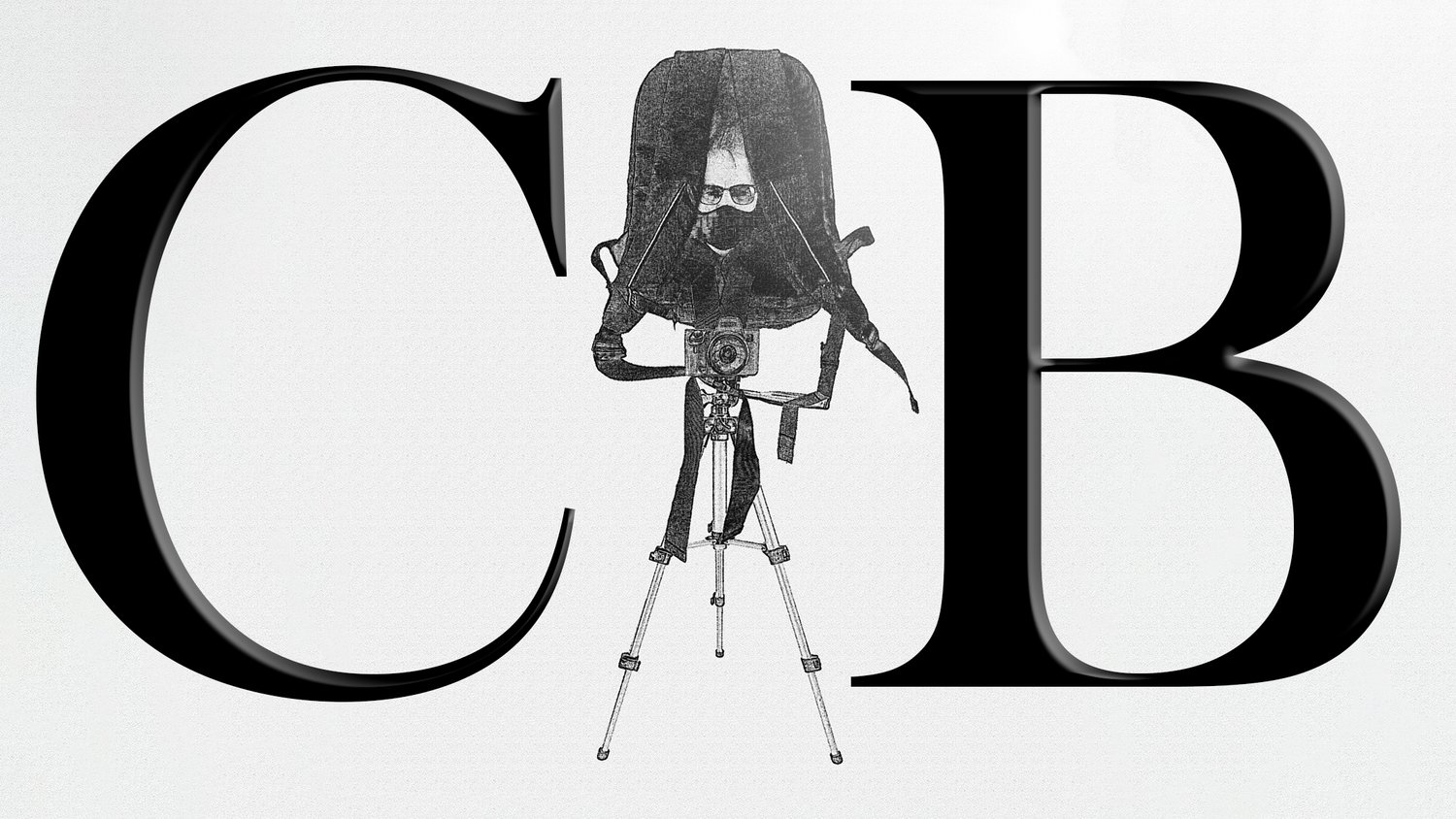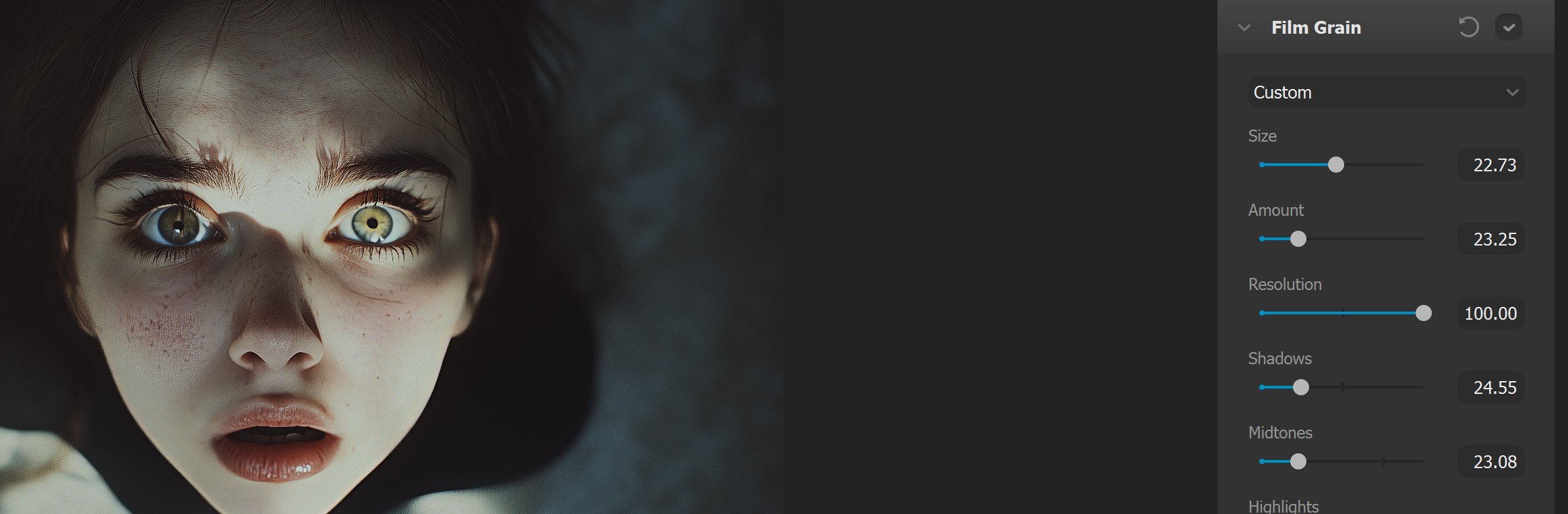From AI to Analog: Using Dehancer to Elevate Your Midjourney Images with Authentic Film Looks
The Issues With Midjourney Files
As a fine art photographer with many years of photo editing experience, I believe that the camera is just the first tool that I use to produce photographic images. I rely on a host of other photo editing apps to enhance my images, including Adobe Lightroom + Photoshop, and Luminar Neo. These three apps have been the Holy Trinity for me in my post-production workflow for quite some time. But there’s another app that was brought to my attention recently, Dehancer Film, a film emulation plugin that’s compatible with both Photoshop and Lightroom, among other photo editors.
Disclosure: The innovators at Dehancer approached me about writing an article about their film emuation plugin. They gave me a trial copy to test for 30 days with the understanding that if I liked the product and decided to write an article about it, that I would receive a free lifetime license. I thought that was an interesting offer that contrasts the money offers that are usually out there. For one thing, a lover of fine art editing like myself is always experimenting with new photo editors and plugins. And I find it highly irrestible to turn down the chance to see if something else could indeed help me bring my creations to life.
In recent years, my exploration of Generative AI art has deepened my drive to enhance my images further. The raw outputs from Midjourney, while impressive, aren't something I can present without adding my own personal touch. As it stands, Midjourney lacks the customization I need to create an image I can genuinely call my own. While some may challenge the use of artificial intelligence in art, I've already shared my reasons for embracing it in my article, In Defense of AI Art: History Repeats Itself, Again, Again, and Again.
Before moving on to talk about all the ways Dehancer can help with your Midjourney images, let’s cover a few of the issues that I have with Midjourney images straight out of the box.
File Size
Midjourney's upscaling produces a maximum resolution of 2,688 pixels on the longest side or a maximum of 2,048 x 2,048 square file. While this is great for online viewing, it falls short for those wanting high-resolution files for printing or future use. To address this, I use Topaz Gigapixel AI for upscaling. Dehancer, of course, doesn’t handle upscaling, and there are many alternatives available, but I mention this because all the examples shared here have been upscaled to 6,000 pixels on the longest side for demonstration purposes. This is also the first step in my photo editing workflow when working with Midjourney images.
Lack of Texture
By texture, I’m not talking about the image's content but the file itself: there's a complete absence of 'noise' or 'grain,' which creates a strange effect when you zoom in. It just feels off—too processed, lacking the organic qualities of drawing, painting, or even the vector look. It's very much an AI aesthetic, and frankly, it’s one I can't stand. That's why I usually add noise or my own textures to bring character and mask the overly perfect (and often unrealistic) appearance of these images.
The “Midjourney Look”
I’ve created over thirty-eight thousand images in Midjourney so far. To be blunt, not all of them are worth keeping—in fact, most won’t ever see the light of day. But there are a few hundred that I’m genuinely attached to and have edited into fine art pieces. The issue is, without proper editing, all Midjourney images start to look the same, regardless of the version used. Dark images tend to skew cool, often with heavy blue tints, and without precise prompts, everything ends up oversaturated or overprocessed—an assault on the senses. That's why I rarely bother with what others are doing in Midjourney. Honestly, I can’t stand most of it. Unless passionate creators are putting in the effort to edit or alter these images, they all look the same—like a burnt steak.
What Dehancer Can Do to Help With Your Midjourney Images
I’ve skipped over plenty of other issues I have with Midjourney, many of which I resolve in Photoshop. But let’s focus on the two main problems I see in almost every Midjourney image: the lack of texture and the typical 'Midjourney Look.' Dehancer Film, with its film emulations, presets, and customization options, can significantly help in making a Midjourney image truly your own.
A Deep Dive Into the Wonderful World of Film Grain
There was a time in my photography career when I hated digital noise. Even back in the film days, during my brief stint studying biomedical photography, film grain was something to avoid at all costs. But since diving into fine art photography and AI art, I’ve completely changed my stance. Now, I love a bit of good grain—and Dehancer delivers plenty of it.
I'll admit, I use Dehancer Film quite differently than most. It’s not about nostalgia or a love for film aesthetics. For me, Dehancer is a quick way to achieve a new set of visuals with minimal effort. Over the past 30 days, I’ve developed a specific approach to using the Film Grain tools.
Film Grain - A Tutorial
I'm going to cover a quick tutorial on how to use the Film Grain features with nothing else. Note that you may choose to use the full range of effects found in the Films and Presets menus, but I only want to address editing with film grain for this section.
So we’ll get right down to it and choose the Presets tab at the top.
Next, click on any of the Dehancer presets. We’ll skip Last Edits for now because I’m assuming this is your first time using solely the Film Grain feature (after we do a few edits, you can return to Last Edits and pick up where you left off). For the sake of this tutorial, we’ll select the first preset, AGFA Chrome RSX II 200 (Exp. 2006).
Selecting any preset will activate the corresponding menus, indicated by check marks in the settings panel on the right.
I’ve already opened the Film Grain menu so you can see the available options. But what we need to do now is de-check Film Compression, Expand, Print, Color Head, Halation, Bloom, and Vignette (offscreen below Film Damage).
Before adjusting the two main tools—Size and Amount—I make sure to set the Resolution slider to its maximum, 100.00, to maintain image sharpness. While you may sometimes want to use the preset values, my focus here is purely on adding grain.
Now, I’m ready for Size and Amount. I’ll go between each of them and make adjustments until the image has the right size and amount of grain. I’ve maxed both sliders out so that you can see the effect as well as some possible unwanted side effects, like a darkening of the overall image.
This is where the remaining sliders come into play. I’ve adjsuted the Shadows, Midtones, and Highlights up to recover some of the lost exposure.
The image is noticeably brighter and the noise is also more prominent.
At this stage, consider saving these settings as a preset for similar images or to have reliable, general settings readily available.
Create a Preset
To create a new preset, hover over the + icon for Create a new Preset with current settings.
Double-click in the Name field and name your preset. Then click Add Preset. I’d recommend leaving the Rewrite preset option alone in order to maintain the original settings of the preset.
You’ll find your presets under My Presets in the drop down menu. I named mine Grain Ahoy.
Now to the fun stuff…
Using Dehancer Film Profiles to Enhance Your Midjourney Images
Let’s tackle the issue of changing up our Midjourney images by using Dehancer Films emulations. They make it easy and quick to come away with great results right out of the box. Here’s how to do it.
Click on Films at the top right of Dehancer. Be aware of some helpful tool settings on the Film Profiles toolbar, the Favorite icon (heart), the Reset Tools icon (circle with arrow), and Tool On/Off box. In the above image, the original Midjourney image is shown. In the below image, the Film Profiles are toggled on and we see the effect of the first preset.
You’ll also notice the 60+ film profiles in the left panel.
So, let’s try to change up the look as drastically as possible without relying on any additional apps like Photoshop. Let’s use only Dehancer. I’ll start things off with the Kodak Portra 160NC emulsion.
This profile added some contrast and darkened the background. We’re off to a good start. Now, we have a dozen other menus on the left in Dehancer to play with to further “develop” the film look for our Midjourney image. I’m going to make adjustments in each of them.
Source
I made just a couple of slider adjustments here. I lowered the Exposure by -.53 and raised the Temperature Comp. to 60.83. I also tweaked Tint Comp. to -44.17.
Film Developer
I decreased the Contrast Boost and maxed out Color Boost. The image is really starting to drift from the original now, with the current adjustments resulting in a slightly faded candlelight effect.
Film Compression
I didn’t notice a lot of difference in making radical changes in the Film Compression tab. Maybe that has to do with characteristics of the image? But here are the results.
Expand
The settings here really kicked things up a notch. I brightened things up a bit and created more of a matte effect.
It’s worth exploring the Profile options in the dropdown menu. But I stuck with the default, Linear. I decided to head back toward the Dark Side as well as desaturated the image to go for a more subtle vibe.
Color Head
I found myself getting lost in these settings and ultimately went with a cooler image with even less color. You can really change up the overall mood in these adjustments.
Film Grain
With dark images in film world come big grain. The most dramatic effect I could get was with the 8mm setting at ISO 500.
Halation
Halation makes adjustments to the quality of the grain from what I can tell. For this image I played it safe and chose something right in the middle, 35mm Super 35. You probably won’t be able to see the difference in this screenshot. But you can definitely see changes when you scroll through all the options.
Bloom
Bloom also looks to be affecting the characteristics of the grain itself. If I were working with a brighter image, I could tell you with more certainty. At least, that’s all that I think that is going on with the overall effect.
Film Damage
I can say with certainty that I’m not a fan of these adjustments. I chose the least effective setting, which added some minor defects to the image.
Overscan
I’m also not a fan of Overscan. These options could only be considered by film lovers! I chose the most conservative settings I could find while still showing a little bit of what this tool can do.
Vignette
I thought I had painted myself into a corner a bit by having an image that was already slightly underexposed and left with one tool guaranteed to make it even darker, Vignette. But to my surprise, there was an Exposure slider! I was able to brighten it up and really create a final result that looked, well, filmy.
Naturally, one would toggle back and forth between the various menus and adjust the image for the best results. Here’s a variation with a different film profile and a few of the features turned off.
And one more.
Presets
If you're focused on crafting your unique style, you'll likely appreciate the variety of presets included in Dehancer Film. These presets include both your own custom ones and several created by the Dehancer Team. To get familiar with the options, simply click on the main dropdown menu. We'll take a look at the Dehancer Team presets and see what we can create. To keep this already lengthy article concise, we’ll skip over further adjustments with the previously explored tools.
We can already get a pleasing result with the Fujicolor Natura 1600. And that was just one click!
The Lomochrome Purple preset is pretty crazy if you want an instant color change.
And there are quite a few black and white presets if you just want to go with a more classic look. The Ilford XP2 Super 400 preset is a nice touch.
As we’ve explored throughout this guide, it's the attention to detail and willingness to experiment that elevate a piece beyond generic AI output. From selectively adding grain to exploring the presets and discovering new creative approaches, every adjustment is a step toward making the work genuinely yours. While AI tools can automate much of the artistic process, human creativity and thoughtful editing remain irreplaceable. Dehancer Film provides that extra layer of control needed to transform automated outputs into compelling fine art. Ultimately, it's not just about using the tools—it's about pushing them to their limits to create something truly unique.