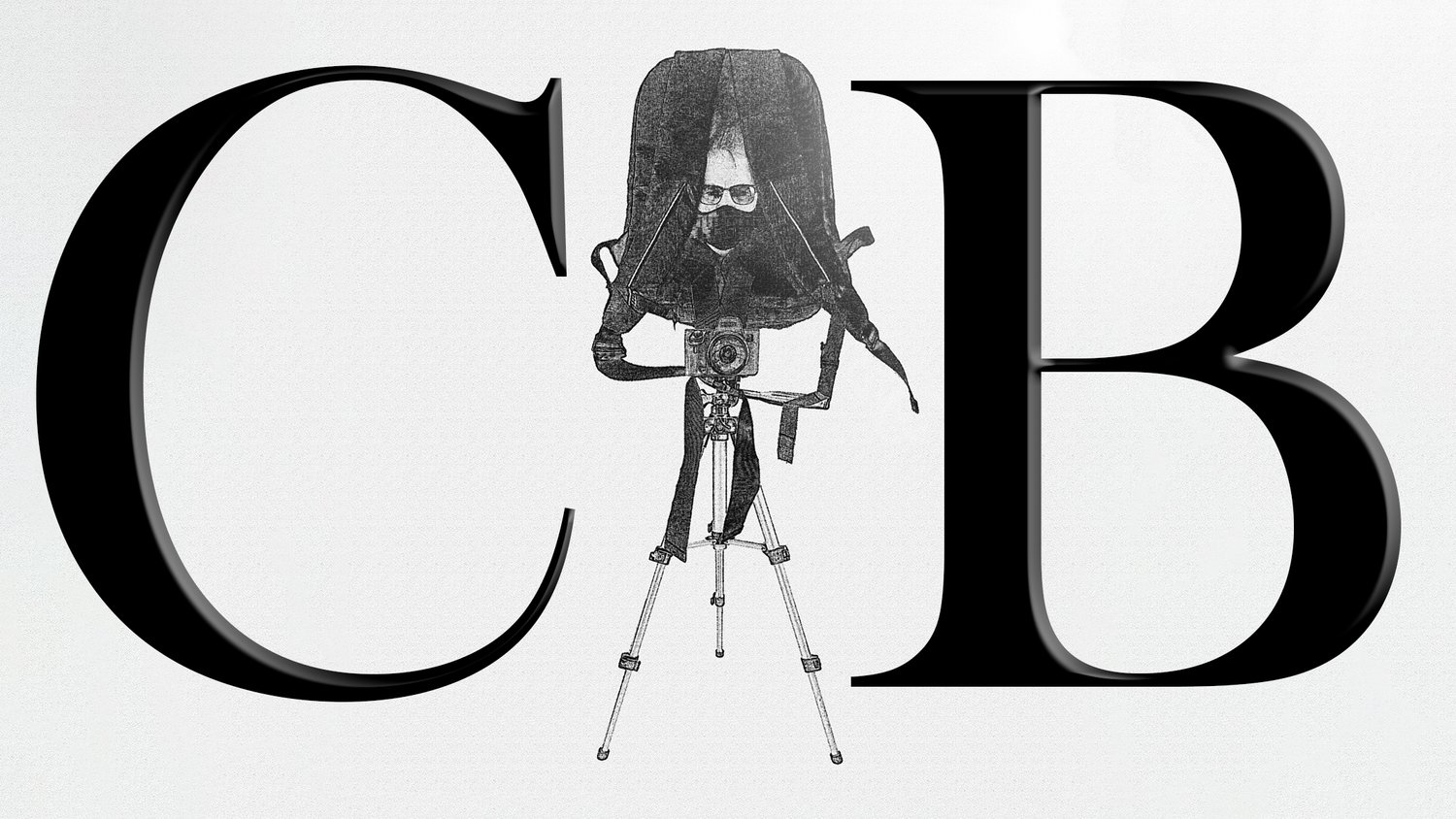How to Use Slow Shutter Cam App on iPhone for Stunning ICM Photography
I’ll admit it: one of the main reasons I considered switching from Android to iOS was the Slow Shutter Cam app. As an avid fan of ICM photography, I was eager to explore ways to capture motion-blur images on a phone—without relying on a bulky full-frame camera and an ND filter. After seeing how many iPhone users were leveraging Slow Shutter Cam to create stunning visuals, I was convinced it had the potential to produce gallery-worthy fine art prints.
Now, after just a few weeks of using it on the iPhone 16 Pro, I’m hooked. I find myself reaching for this app as often as the iPhone’s onboard cameras. The results are a revelation: the images have a distinctly different aesthetic compared to the signature full-frame mirrorless look of my traditional ICM shots—a refreshing and inspiring change.
Let’s get rolling! Here’s my tutorial on the settings and how I use Slow Shutter Cam to create ICM photos.
My Slow Shutter Cam Settings
It takes just a minute to set up the right settings and activate the correct camera to start using the Slow Shutter Cam app on your iPhone. I won’t go over every setting, but I’ll share a few notes on why I selected certain options.
Workflow: Auto-Save-Clear
For me, this is the most crucial setting, and it’s one you’ll need to change manually. I embarrassingly discovered it much later after I started using the app. This setting allows you to keep shooting without the extra steps of saving and clearing the current image before pressing the shutter again. The downside is you’ll end up with more images to delete, but it’s worth the hassle. Otherwise, you’ll waste three or more seconds saving and clearing each image manually, which can be a dealbreaker when speed is essential for capturing multiple shots of a person or scene.
Photo Resolution: 12MP
Listen up: a 12MP file is the largest size available on the Slow Shutter Cam app, and honestly, the other options are pointless. Why on earth would I shell out over a grand for an iPhone and my go-to app just to settle for anything smaller? Twelve megapixels is already pushing it!
Photo Aspect Ratio: 16:9
The 16:9 aspect ratio just so happens to be my preferred ratio for images straight out of the iPhone. Just be aware that you also have the 1:1 square ratio, 4:3, and Native.
Photo File Format: TIFF
The TIFF file format provides the best image quality and preserves more information compared to JPG, PNG, and HEIF. For me, it’s also the most versatile and practical option. Unless you have specific needs for one of the other formats, it’s always wise to prioritize maximum performance.
Here’s a quick comparison to illustrate why TIFF is a better choice than JPG, for example.
Advantages of TIFF Files
Higher Image Quality:
TIFF files are lossless, meaning they retain all the original image data. JPEGs, on the other hand, are compressed and lose quality during the compression process.
Better for Editing:
TIFF files handle color adjustments, exposure tweaks, and other edits much better without degrading the image quality. JPEGs can quickly break down with repeated edits.
Greater Dynamic Range:
TIFF files capture a broader range of tones, which is particularly useful for images with a lot of detail in shadows and highlights—perfect for Intentional Camera Movement (ICM) shots.
No Compression Artifacts:
JPEG compression can create noticeable artifacts, especially in areas of high contrast or with intricate details. TIFF files avoid this issue entirely.
Archival Quality:
For fine art prints or long-term storage, TIFF files are more reliable due to their higher fidelity and durability in retaining quality.
When to Use TIFF vs. JPEG
Choose TIFF: If you plan to edit your images extensively or want the highest quality for printing.
Choose JPEG: For casual use, social media sharing, or when you need smaller file sizes to save storage space.
Auto-Lock AF/AE: ON
The option to auto lock focus and exposure is very useful to me when shooting street photography combined with ICM. I haven’t run across any situation yet that would require having it off.
Geotagging: ON
Geotagging is a must for me. Since I’m often exploring new locations, having a record of where my images were taken is invaluable. It’s all too easy to forget the details over time.
Sound Effects: ON
I don’t usually worry about sound effects since the camera click is quiet enough to blend into the noise of most crowded locations. However, if I were shooting somewhere like a library or a spot where silence is key, I’d definitely consider turning it off to stay under the radar.
Capture Mode: Light Trail
When shooting ICM photos with the Slow Shutter Cam app, the Light Trails Capture Mode is the go-to choice. It delivers the intentional camera movement aesthetics I’m familiar with. While Motion Blur and Low Light have their purposes, for ICM, Light Trails is the clear winner. Honestly, they could’ve just called it "ICM" instead—I’m not here for light trails anyway. The best part is you don’t need a tripod and ND filter. The right settings are all you need.
Light Sensitivity: Full
I haven’t needed to experiment much with this setting. When I first started using the app, I found that turning it up worked best overall. It handles both dimly lit and overly bright environments well, so for now, I’m sticking with it. I might tweak it down the line, but it’s doing the job for me.
Shutter Speed: Bulb
The Slow Shutter Cam app offers several shutter speed options beyond Bulb, ranging from Minimum up to 60 seconds. In the past, I often used a 1/4-second shutter speed for my ICM photography. However, I’ve recently embraced the ease of shooting in Bulb mode, thanks to how seamless the app makes it. Let’s be honest—subjects vary, and there’s no one-size-fits-all shutter speed. With a simple press to start the Bulb feature and another to stop it, I can keep the shutter open as long as needed while watching real-time results on the screen. After trying this in a fast-paced street photography setting, I was hooked. I can’t imagine using the app any other way now.
ISO: Auto
I’ve been perfectly fine leaving Auto ISO as is. Even in extremely bright conditions, like shooting at the beach, it handles images well. The only situation where I’d consider changing it is in a controlled environment where a specific ISO setting might produce a more pleasing result. In that case, I’d lock in the desired ISO value.
That’s All You Need to Know to Get Started Using Slow Shutter Camera App
The Slow Shutter Cam app offers several additional features, but if you’re comfortable using an iPhone, navigating its interface should feel straightforward. With what we’ve covered—leveraging Light Trails mode for ICM photography, experimenting with Bulb mode for real-time results, and maximizing image quality by shooting in TIFF—you’re well-equipped to make the most of this app. Auto Lock AF/AE and Auto ISO further simplify the process, letting you focus on creativity without worrying about technical distractions.
All that’s left is to start capturing those beautiful ICM shots. Experiment with different settings, explore how the app performs in various lighting conditions, and let your creativity guide you. The more you practice, the more you’ll discover what works for your unique style and vision. Now, it’s time to turn everyday moments into extraordinary art.