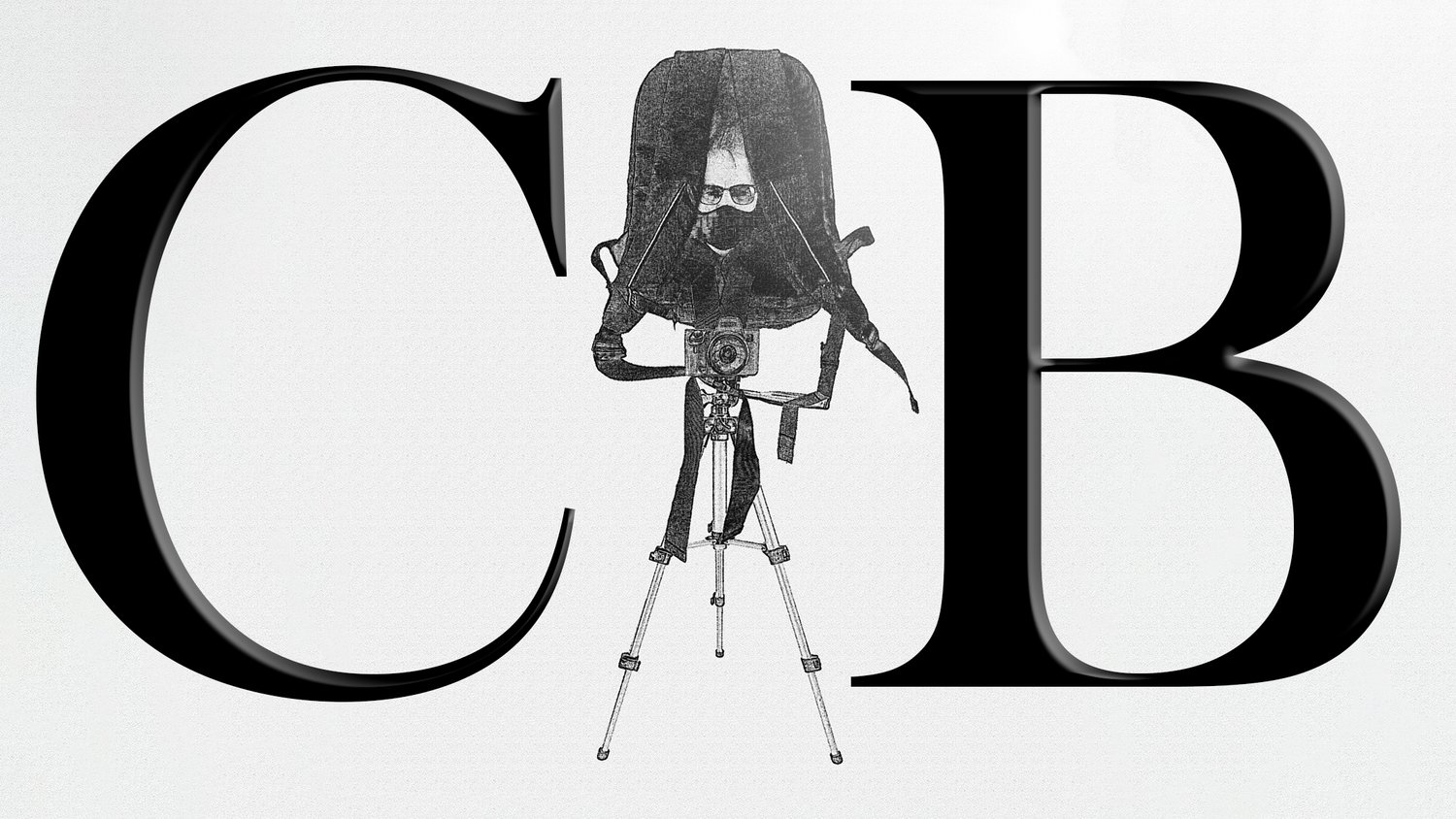Why Buying Photography Presets Is for Clueless Amateurs: Craft Your Own With Luminar Neo (or With Whatever)
I have had a problem with presets as an exported product from the beginning. While I don’t fault photographers for selling them to help their businesses, I do fault clueless amateurs for purchasing them. Sounds a bit twisted on my part and maybe unfair to those who are starting out, but I hope my explanation will clear things up and convince you that presets are something you should create for yourself, tailored to your specific photography sessions, not something you should purchase from others in the hopes of becoming a better photographer and photo editor.
Consider these points and decide for yourself.
Presets Are First and Foremost Meant to Be Time-Savers
The number one reason for presets isn’t to make your images look a certain way. That’s the whole point of photo editing, which all good photographers know and do. The purpose of the preset is to save time, full stop.
If you’ve just shot a wedding and have 300 photos that need editing after culling them down from 3,000 total images, the last thing you’ll want to do is edit each photo individually. There are two reasons for this: first, to save time, and second, to ensure that all images in a series look similar in style. Series cohesion is key. This would be nearly impossible to accomplish without using a preset due to the time involved.
I don’t think this is controversial. There are photographers who edit thousands of their own images every year (or have their paid help do it), and while they may have a few presets that work for specific situations, there are always scenarios when presets need to be created from scratch. This is because adjusting existing presets can sometimes take more time than doing a sample edit and developing a new preset based on those parameters.
Buying Presets Is Like Saying to the World, I Give Up: I’ll Never Learn to Edit My Photos
It’s okay to be a beginner. It’s where we all start as photographers and photo editors. It’s a process and sometimes a painful one. But if you’re looking for presets to up your game, you may be sorely disappointed. Whenever I look at photographers advertizing their presets, I keep in mind that they’re generally using fantastic images as examples to really drive home the wow factor in the Before and After results. There’s nothing wrong with this because nobody wants to use ordinary images that one wouldn’t normally bother editing in the first place.
The problem is, you may come away with a very wrong impression about those specific presets because of how great the images are to begin with. Any minor tweaks, whether done manually or via presets, will produce fantastic results, especially if you’re editing a RAW file. Dramatic Before and After shots are pretty commonplace since RAW files produce relatively flat results out of the camera.
And what happens when you go through all the presets you just purchased as a bundle and none of them really work with the image you’re trying to edit? You probably bought the presets because you’re unsure of your skills as a photo editor and the photographer you purchased them from seems to have their shit together, producing brilliant work with 100,000+ subscribers on YouTube. This doesn’t solve the fact that you never learned to edit your images correctly and for the way you shoot in the first place.
Keep in mind: photographers create their presets around images they shoot, with specific cameras and lenses they own (which you may not own), and of subjects they shoot. At some point, you have to ask yourself, hopefully, before you buy their presets, if any of your gear, sensibilities, and subject matter actually align with what you shoot and want to have edited.
All of this is besides the point if you learn how to edit and create your own presets.
Creating Your Own Presets Is Pretty Easy Even if You Don’t Know How to Properly Edit Your Images Yet
I’ll be demonstrating how easy it is to create presets in Luminar Neo at the end of the article. But these days, it’s easy to create presets in almost every photo editing app on the market. It’s far easier to create a preset than it is to learn to edit, which is maybe why so many beginners opt to buy presets because they think that they’ll gain insider knowledge and skip all the hard hours one needs to put in to learn to edit images.
The good news is that even photo editing is becoming easier thanks to AI-based photo editing apps like Luminar Neo. Sliders and buttons take on a more prominent role and the old ways of relying on classic Photoshop for basic editing are all but over. So it’s even easier to learn to edit and create your customized presets. Why in the hell would you want to buy someone’s preset bundle when they’re working with the same apps you have access to?
Editing is getting easier. Learn it.
And that means that creating presets is even easier than ever before. Don’t buy presets!
You Don’t Need to Buy a Photographer’s Presets to Copy Their Style, Use ChatGPT!
Another big reason photographers buy presets is to copy or emulate a photographer’s style. There’s nothing wrong with this; in fact, I encourage it because you learn a lot from the process, even if you don’t intend to pursue that style or are just experimenting. But you don’t need to buy a preset to accomplish this. There are several GPTs out there that can advise you on how to emulate a photographer’s style.
Let’s take ChatGPT as an example. We’ll use the free version that’s available to all of us at: https://chatgpt.com/
For our example here, let’s say that we want to learn how to edit like the wonderful photographer, Allen Schaller. He’s known for creating spectacular high-contrast black-and-white street photography images, especially in London. I prompted ChatGPT to show me how to edit these kinds of photos in Luminar Neo. Here’s what it said:
Step-by-Step Guide to Editing High-Contrast Black and White Photos like Allan Schaller in Luminar Neo
1. Start with a Good Base Image
Choose a Strong Composition: Allan Schaller’s work often features strong, geometric compositions. Select an image with a clear, dynamic structure.
High Contrast Lighting: Opt for photos with dramatic lighting that already have a good range of highlights and shadows.
2. Convert to Black and White
Use the Black and White Tool: In Luminar Neo, start by converting your image to black and white. This can be done by selecting the Black and White tool under the Essentials tab.
Adjust the Sliders: Tweak the color sliders (Red, Yellow, Green, Cyan, Blue, and Magenta) to control how each color is converted to grayscale. Focus on enhancing the contrast between different elements.
3. Increase Contrast and Clarity
Boost Contrast: Use the Contrast slider to increase the overall contrast of your image. Schaller’s photos are known for their stark contrasts.
Add Clarity and Structure: Enhance the midtone contrasts by increasing Clarity. Use the Structure AI tool to bring out details in the midtones and highlights.
4. Fine-Tune the Highlights and Shadows
Adjust Highlights and Shadows: Use the Highlights and Shadows sliders to ensure you have a full range of tones. Increase Highlights to make the brightest areas pop, and deepen the Shadows to add drama.
Use Curves: For finer control, use the Curves tool. Create an S-curve to increase contrast further, pulling down the shadows and pushing up the highlights.
5. Enhance Specific Areas
Dodge and Burn: Use the Dodge & Burn tool to selectively lighten and darken areas of the image. Lighten key areas to draw attention and darken others to add depth and drama.
Details Enhancer: Use the Details Enhancer tool to sharpen fine details. This will make textures and edges stand out more.
6. Add Vignetting
Subtle Vignetting: Apply a subtle vignette to draw the viewer’s eye towards the center of the image. Adjust the Amount, Size, Roundness, and Feather to taste.
7. Final Adjustments
Sharpening: Use the Sharpening tool to give the final touch of crispness to the image.
Noise Reduction: If necessary, apply a bit of Noise Reduction, but be careful not to lose detail.
Example Workflow:
Open Image: Load your photo into Luminar Neo.
Convert to Black and White: Navigate to the Black and White tool and adjust color sliders.
Increase Contrast and Clarity: Use the Contrast, Clarity, and Structure AI tools to enhance contrast and detail.
Adjust Highlights and Shadows: Tweak the Highlights, Shadows, and Curves for optimal tonal range.
Dodge and Burn: Selectively enhance areas using the Dodge & Burn tool.
Add Vignette: Apply a subtle vignette to focus attention.
Sharpen and Reduce Noise: Finalize the image with sharpening and noise reduction.
My point here is, won’t you learn a lot more from trying to understand what goes into editing like someone else rather than purchasing a preset, and a preset that may or may not work at all for you? Consider that Mr. Schaller uses Leica cameras and lenses. He has his own perspective and his own style of street photography. Do you really think a preset alone is going to result in images exactly like Allen Schaller? I’d truly like to see it if you think you’ve pulled this off!
I’m not saying that ChatGPT is going to take care of all your editing needs. It’s still not tuned enough, even in the paid versions (as of this writing), to be completely a reliable source for all things photo editing or for anything else for that matter. And as I alluded to, it’s difficult to emulate a photographer using photo editing alone — forget about mere presets!
How to Create a Preset Using Luminar Neo
There’s a reason why I’m choosing to demonstrate how easy it is to create presets using Luminar Neo rather than in Photoshop or Lightroom, both of which I also use. That’s because I do a lot of fine art photography editing and a lot of my edits end up in Luminar Neo last as part of my usual workflow, so any presets I might use happen at this stage before I export.
I talk about my editing workflow here: What Photo Editing Software I Use and Why
That being said, you can use just about any photo editing app these days to easily create presets. Here’s how you do it in Luminar Neo.
1. Open the image in Luminar Neo. I’m using Neo as a Lightroom plugin for this demonstration.
2. Click on the Edit tab to edit the image. We won’t go through all the edits because this tutorial is just about creating presets.
3. Go to the Actions menu in the lower left corner and select Save as Preset.
4. You will be redirected to the My Presets tab. Here, you will name your preset and press Enter.
That’s all there is to it!
Be Your Own Preset Provider
The process of creating a preset in Luminar Neo is nearly identical in most photo editing apps. It takes a few clicks after you perform your edits.
For the above example, if I had many other images in the series, shot with the same lighting conditions in the rain, it’s highly likely that I’d be able to use this preset for everything in the series and may not even have to tweak the edits. As a starting point, it should save you as much time as it took to create the original edit for every image.
Can you see how the preset I created wouldn’t necessarily be something you’d want to purchase? It’s very specifically tuned toward the shooting conditions and arguably, the Sony camera and the 24mm prime lens I’d used to create this image. Now, what many preset creators do is create presets around generic conditions that they’ve recognized as something that could be generally useful to a wide audience. No matter how much they claim that this preset is going to give a so-and-such look, it comes down to the scene, the light, the gear, and last but not least, the photographer, among other parameters. In other words, don’t think of presets as something to make your shots look like someone else’s. Think of them as time savers first, and cohesion-makers second. A “style” isn’t created in one edit. A style is based on a wide range of work over time and is specific to a photographer. Style cannot be replicated by presets.
So learn to edit for yourself.
And create your own presets!
Support my work by purchasing Luminar Neo through my affiliate link.